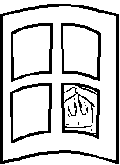Jörgs Tips & Tricks for (mostly old) Microsoft Windows
Home |
Science and Software
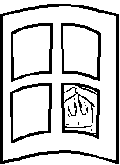
Auf neuen Computern hat es manchmal 'Designed for Microsoft Windows' Kleber.
Ich löse die jeweils ab und klebe sie auf Mülleimer, denn die sind wirklich ideal um
Windows zu entsorgen" (Stefan Heimers in ch.comp)
Personally and in my own businesses, I am using Linux on production systems for more than two decades now.
Linux is definitively the platform of choice that I recommend for anyone who needs
a stable and secure platform for working, be it on a desktop, laptop or server.
However, Microsoft Windows is widely distributed in enterprises - so I "have to" deal with it.
This page is a collection of notes and a few tricks for "fine-tuning" Windows.
Most of this was written with the now-dead Microsoft Windows 95/98 in mind, but much of it is also applicable
for later flavours of Microsoft Windows: 2000 ("w2k"), XP, Vista, Win7 and some even for Win10.
Contents
Note: The material on this page rarely updated. I keep this page mainly as reference material.
Warning: I assume that you know how to move around in Windows and what you are doing.
Programs like RegEdit and TweakUI give you access to the innermost parts of
Windows. If you fool around, you may screw up your system completely.
Do not use them unless you know what you are doing!
- If you have a previous installation of any Windows version on your harddisk, it's time to perform
a full backup of your personal data. This includes all your documents, spreadsheets, drawings, e-mail,
and bookmarks.
Do not forget to note your Internet access settings (login, password, name servers, mail server, news server, ...).
I found it useful to make screenshots of the corresponding windows
(Alt-PrtScr) and to paste them into a WordPad document.
- If you had a previous installation of any Windows version on your harddisk, I recommend
to re-format the disk completely and to perform a "clean install".
This requires that you have a set of installation or backup disks of everything that you
want to re-install, including all that software thingies that you downloaded from Internet and that sleep
somewhere on your harddisk ...
- Verify that hard disk partitioning fits to your needs. Old Windows version such as Win98 will run nicely
with some 500 MB (Win95 even with only 300 MB); if you plan to add an Office package, set up some additional 500 MB.
If this is an older computer, I recommend to use a partition size of > 512 MB to be able to use the VFAT ("Win98")
file system, which saves disk space over the FAT16 ("DOS") file system: The cluster size is much smaller. -
This is not an issue from w2k onwards, which uses NTFS by default.
- Verify your harddisk's integrity: Run ScanDisk with in-depth testing.
- Make sure printer, modem etc. are connected and switched on. Windows will (usually) recognise
them during installation.
- Run the installation. Choose "custom". I tend to select C:\WIN98 as Windows directory,
or C:\WFW311 for WfW, C:\WIN95 for Win95 etc.
- Carefully select required options; leave any unnecessary stuff out. To give a few examples:
Do you really need the "Windows scripting host" that comes with the upgrade of Internet Explorer?
And if you have MS Outlook and MS Outlook Express, why intall both of them? Just because your harddisk is big enough?
- You may want to include Backup, Character Map, QuickView.
- (Win98 only) Even the latest version of Win98 SE ("sixteenth edition") had a bug in the
installation process: Not all of the required .VXD drivers are copied during installation.
The system will usually run, however, it should be more stable when all required .VXDs have been
copied. Applying the .VXD fix is easy; assuming your win98-Directory is C:\WIN98 and
your installation CD-ROM is in E:\, enter from the command line:
extract /y /a /l c:\win98\system e:\win98\win98_22.cab configmg.vxd vcomm.vxd vdmad.vxd vdd.vxd vmouse.vxd ntkern.vxd vflatd.vxd
extract /y /a /l c:\win98\system\vmm32 e:\win98\win98_22.cab configmg.vxd vcomm.vxd vdmad.vxd vdd.vxd vmouse.vxd ntkern.vxd vflatd.vxd
- If you do not like to use the command line, you may use this batch file
that I found on http://www.mcs.net/~revolutn/win98_vxd_fix.htm.
- Run any update CDs you have available. If needed, upgrade Internet Explorer, DirectX etc.
If you have several upgrades und must apply them all, be sure to run the latest versions last.
- If you need special drivers - video, sound, card reader, modem etc. - install them now.
Much of this applies to Win95/Win98 only.
Now that's where we go through the innermost parts of Windows.
Configure COM ports
- Control Panel > System > Device Manager > Ports [select] > Port settings
- Select the maximum speed available (921600) and "Hardware control".
Configure Modem
- Control Panel > Modem > Properties
- General > Speed: Select fastest speed available.
- Connection > 8N1, Check "wait for dial tone" only.
- Port Settings: Use FIFO, drag both sliders to the rightmost end.
- Advanced: Check "Use flow control > RTS/CTS", "Use Error control" and "compress data"
if available. "Append to Log" if you're interested (good option for troubleshooting).
If you have a network ("ethernet") card ...
- ... and you use home networking, specify a name for your PC and for the workgroup
(I tend to use network names like "home" or "localnet"). All PCs that are supposed to "see"
each other must belong to the same workgroup.
- If you need networking with a computer running the "old" Windows for Workgroups,
add the IPX/SPX and NetBEUI protocols: Control Panel > Network >
Configuration > Add > Protocol.
- If needed, activate Control Panel > Network > File and Printer Sharing.
Be careful to whom you allow "full control"!
Set up Internet connection
- Here you need the indications from your Internet Service Provider: login, password, name server, mail server, news server, ...
- The easiest way is to launch the Internet Setup Wizard and to follow the instructions.
- TCP/IP is (in 99% of all cases) the only protocol required for dial-up connections, so we can
remove any other protocol from the dial-up adapter: Go to Control Panel > Network >
[Config] TCP/IP Dial-Up Adapter: remove "NetBEUI" and "IPX/SPX" from the dial-up adapter,
but leave them enabled for the Ethernet card (if you have one).
- Control Panel > Network > [Config] TCP/IP Dial-Up Adapter > Properties [confirm]:
DNS Configuration > Disable DNS; WINS configuration > Disable WINS.
- Control Panel > Network > [Config] TCP/IP Dial-Up Adapter > Advanced:
Uncheck all, except for "Enable software compression". "TCP/IP" settings: see your provider's info
for DNS etc.
- Control Panel > Network > [Config] Dial-Up Adapter > Properties: Bindings > check "TCP/IP" only.
- Advanced > IP Packet Size > Small.
If you do not want to register at the Microsoft Website, you can become "Registered User"
by editing the registry:
- Under [HKEY_LOCAL_MACHINE\SOFTWARE\Microsoft\Windows\CurrentVersion], "RegDone"="1"
- under [HKEY_LOCAL_MACHINE\SOFTWARE\Microsoft\Windows\CurrentVersion\Welcome\RegWiz] , "@"="1"
- ... or click on this .REG file from within Windows explorer.
If you do not like the automatic transfer of your configuration data Microsoft's (or others?) website,
you can disable the "RegWizard":
- Either from the command line:
c:\win98\system\regsvr32.exe -u c:\win98\system\regwizc.dll
- or, with some more comfort, use this BATCH file.
Much of this applies to Win95/Win98 only.
The following settings and "send to" shortcuts have been very useful to me:
- Edit Explorer settings so that hidden files and all extensions are visible. Note that
some "typical" Windows-Viri like ILOVEYOU just rely on the fact that the extensions
are hidden by default, so the user does not really know what kind of file he will execute ... !
- Locate "notepad.exe" and drag a shortcut into the C:\WIN98\SendTo folder. This allows to edit
a file with a (right-button) click of the mouse.
- Locate "wordpad.exe" and drag a shortcut into the C:\WIN98\SendTo folder. Same as above ;-)
- Locate "quikview.exe" and drag a shortcut into the C:\WIN98\SendTo folder. Especially useful
if you only need to see if it's the right file, without actually opening it.
- Create a shortcut to your backup drive in the C:\WIN98\SendTo folder.
- Create a shortcut to A: on the desktop. Copying to floppy has never been easier ...
- Install TweakUI (if desired) - [CDROM]:\tools\reskit\powertoy. A very nice tool, but it can also be
dangerous if you fool around. I like its feature to display a menu when Win98 starts up, so that I can
quickly boot into DOS if I don't need the graphical interface.
- To make the "Start" menu react faster when you move over it: run regedit,
select the key HKEY_CURRENT_USER\Control Panel\desktop and create (in the
right-hand pane) a new key. Select "String Value", name it "MenuShowDelay"
and give it a value of 5 or less. This is the time in milliseconds that the
sub-menu will wait before showing.
Note: Customizing the SendTo shortcuts works the same way in Windows Vista, 7, 8 and 10.
The only difference is that the target folder is no longer in the Windows directory but in your own home,
under C:\Users\\AppData\Roaming\Microsoft\Windows\SendTo.
In Windows XP, the folder is located straight in your Home directory C:\Documents and Settings\\SendTo.
Applies to Win95/Win98 only.
If you want a more reasonable name for the "My Documents" folder - for example, "Home":
- Create a folder C:\Home.
- Edit the registry under HKEY_CURRENT_USER\Software\Microsoft\Windows\CurrentVersion\Explorer\Shell Folders
and change the setting for "Personal".
- To be sure that no other program points to the old folder, search across the whole registry and
change all occurences of "My Documents" to "Home".
- You can then delete the "My Documents" folder after the next reboot.
The basic configuration is done ... it's the time to install your additional tools:
Install Adobe Acrobat Reader. No longer recommended, recent versions are full of ads.- Install and configure Anti-Virus Software.
- Get a "zip" utility, like PowerArchiver or ARJ.
- (Win95/Win98 only) Install Win95 Fax driver (if desired):
[CDROM]:\tools\oldwin95\message\us\wms.exe (to install Windows Messaging); reboot as desired, then
run awfax.exe. I had trouble setting up the "Intl" version; "US" worked for me. Create all necessary files
(address book etc.) in your "personal" directory ... see below.
- Install your other applications (Office, ...)
- Make a backup of the essential files.
Some program is starting up on your Windows machine, but you don't know
where it is called from? Well, there are three different possibilities for
auto-loading programs:
- In the folder Autostart (Start > Programs > Autostart).
- In WIN.INI, section "load" or section "run".
- In the registry, under one of the following keys:
- HKEY_LOCAL_MACHINE\SOFTWARE\Microsoft\Windows\CurrentVersion\Run
- HKEY_LOCAL_MACHINE\SOFTWARE\Microsoft\Windows\CurrentVersion\RunOnce
- HKEY_LOCAL_MACHINE\SOFTWARE\Microsoft\Windows\CurrentVersion\RunOnceEx
- HKEY_LOCAL_MACHINE\SOFTWARE\Microsoft\Windows\CurrentVersion\RunServices
- HKEY_LOCAL_MACHINE\SOFTWARE\Microsoft\Windows\CurrentVersion\RunServicesOnce
(Based on a mailing in ch.comp)
Does it happen to you that some program installation changes the assignments for
a certain file type, of course without asking you and now you would like to revert to the
previous setting? No problem: To associate a file type with a given application,
- Select the file you want to open.
- Hold down the Shift key and press the right mouse button.
- In the context menu, choose "Open With ...".
- A window will be open and you can choose with which software you
want to associate with this file type. If necessary, don't forget to (un)check the
box "Always use this program to open this type of file".
You can use one of the "Windows logo" keys in combination with other keys to perform various tasks:
- To open the Start menu, press any of the Win keys.
- To open Windows Explorer, press Win+E.
- To open the Find Files dialog box, press Win+F.
- To open the Find Computer dialog box (in a network), press Win+CTRL+F.
- To open the Run... dialog box, press Win+R.
- To minimize all open windows, press Win+M.
To pop up all those windows again, press Win+SHIFT+M.
- To cycle through the applications shown on the taskbar, press Win+Tab.
- To open the System Properties Panel, press Win+BREAK.
- You may find it useful to keep all personal files in one dedicated folder on the harddisk. I tend to create a
folder with my initials ("C:\Home\jha"), which is unique but clear and short enough to type and all information is
stored in subdirectories like "txt", "calc", "mail", "graph", "www".
The big advantage is that for my regular backup, all I need to include is this sub-directory and off I go.
- Almost all Win98 applications store the "user-created" files in the folder that is defined under
HKEY_CURRENT_USER\Software\Microsoft\Windows\CurrentVersion\Explorer\Shell Folders\Personal, so it is useful
to create your directory tree under the directory given there - usually "My Documents".
However, there are two notable exceptions:
- MS Outlook Express. If you run it for the very first time, it will default to a directory that is somewhere
in the "Program files" tree. Do not accept the default selection; instead, choose a directory like
"C:\My Documents\Mail". Just think of the backup ... :-)
- Do not forget to save your bookmarks. There seems to be no way to save bookmarks under
"My Documents" (anybody out there with a solution?).
Lost your product key ("CD key")? No problem:
- For Win95 and Win98, it's in clear text the registry. Look under HKEY_LOCAL_MACHINE\Software\Microsoft\Windows\CurrentVersion\ProductKey.
- For later Windows versions, the key is still in the registry but is encrypted. I have successfully used
Magical Jelly Bean Keyfinder to recover this information.
It is free, open-source software and can also retrieve other license keys (e.g. Microsoft Office).
Sometimes I have to reset a forgotten Windows password. A typical case is when I do some maintenance or data recovery on a broken Windows system.
Technically, the problem is that we need to be able to access the necessary files "outside" of Windows - any utility that works within Windows is useless since we cannot even log on to that machine ;-)
I have successfully used Offline NT Password and Registry Editor to reset Windows passwords, be it user or administrator accounts.
It is free, open-source software ... and runs Linux!
Those working with Linux know it: tab completion - you just start typing a filename,
and upon pressing TAB the shell simply fills in the rest. If you want to enjoy this in
MS Windows, edit the registry: The entry
HKEY_LOCAL_MACHINE\Software\Microsoft\CommandProcessor\PathCompletionChar
should be set to a value of 9 (0x9, hex for the TAB char). Default is 40.
This works for WinNT and Windows 2000 (and is enabled by default in the later versions), but unfortunately not for Win9x.
Microsoft Office is still a widely-used software, but there is a better and free (!) alternative available:
LibreOffice is a complete "office suite" and
a direct replacement for Microsoft Office. It exists in flavours for Linux, MS-Windows, etc. and the files
can be saved in MS Office format if necessary.
Among many other things, LibreOffice supports direct generation of PDF files and free language packs for spellchecking (now try that with Microsoft Office!).
Its open file format is becoming the de-facto standard in many governments and administrations all over the world.
PowerArchiver is a versatile archival and
compression utility for MS-Windows. Some say that it is "everything that WinZip ever wanted to be".
This software is unfortunately no longer free, but all versions before 7.00 were released as freeware
and are still available on the web.
The recent MS-Windows versions have no tool to provide Macro functionality.
AutoIt is a Free Software
tool to emulate keystrokes, mouse actions and much more.
I have sucessfully used this software in the laboratory to automate tedious workflows that would otherwise
have "occupied" my technician with boring routine. Thanks to AutoIt, she was free to do much more creative and productive work!
If you find the built-in telnet client of MS Windows as annoying as I do,
you might want to use
PuTTY. This is not only a valuable terminal application but a
full-featured Secure Shell (ssh) client, with some related tools. And ... it is Open Source Software.
PuTTY supports X forwarding: in the left pane of the configuration window, under
Connection, select SSH, then Tunnels and make sure that
enable X11 forwarding is selected. Save settings. With that, you no longer
need to specify setenv DISPLAY... ;-)
If you are looking for a graphical MS-Windows client for sftp and scp,
consider WinSCP.
It is Free (Open Source) Software, too.
If you are looking for a free X server for MS Windows, you may want to try
X-Deep/32. This used to be a
commercial product with all the features one might expect and was made available
as freeware for quite a while. According to the website, it is now a commercial product again.
There used to be a free version of the
MI/X Server.